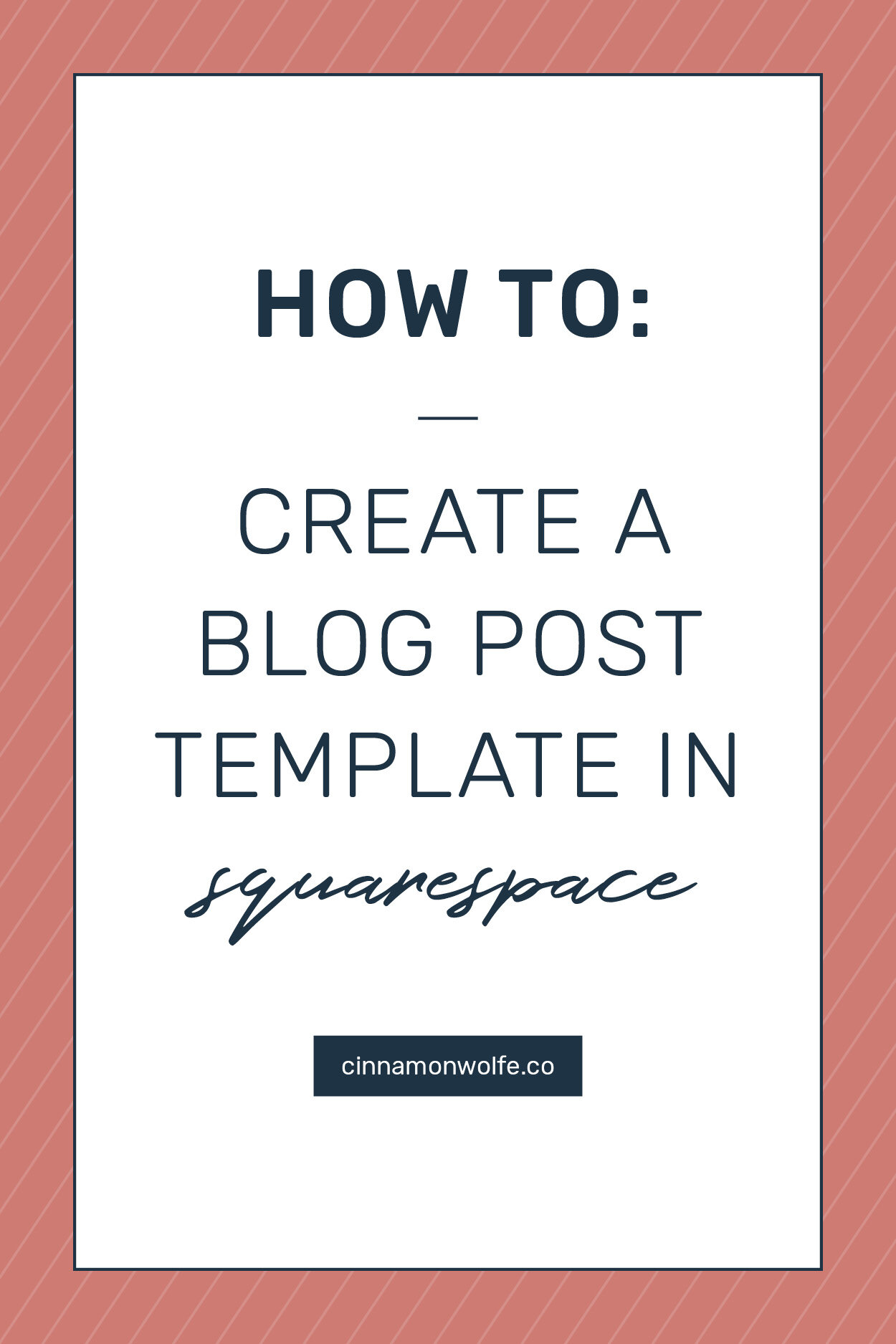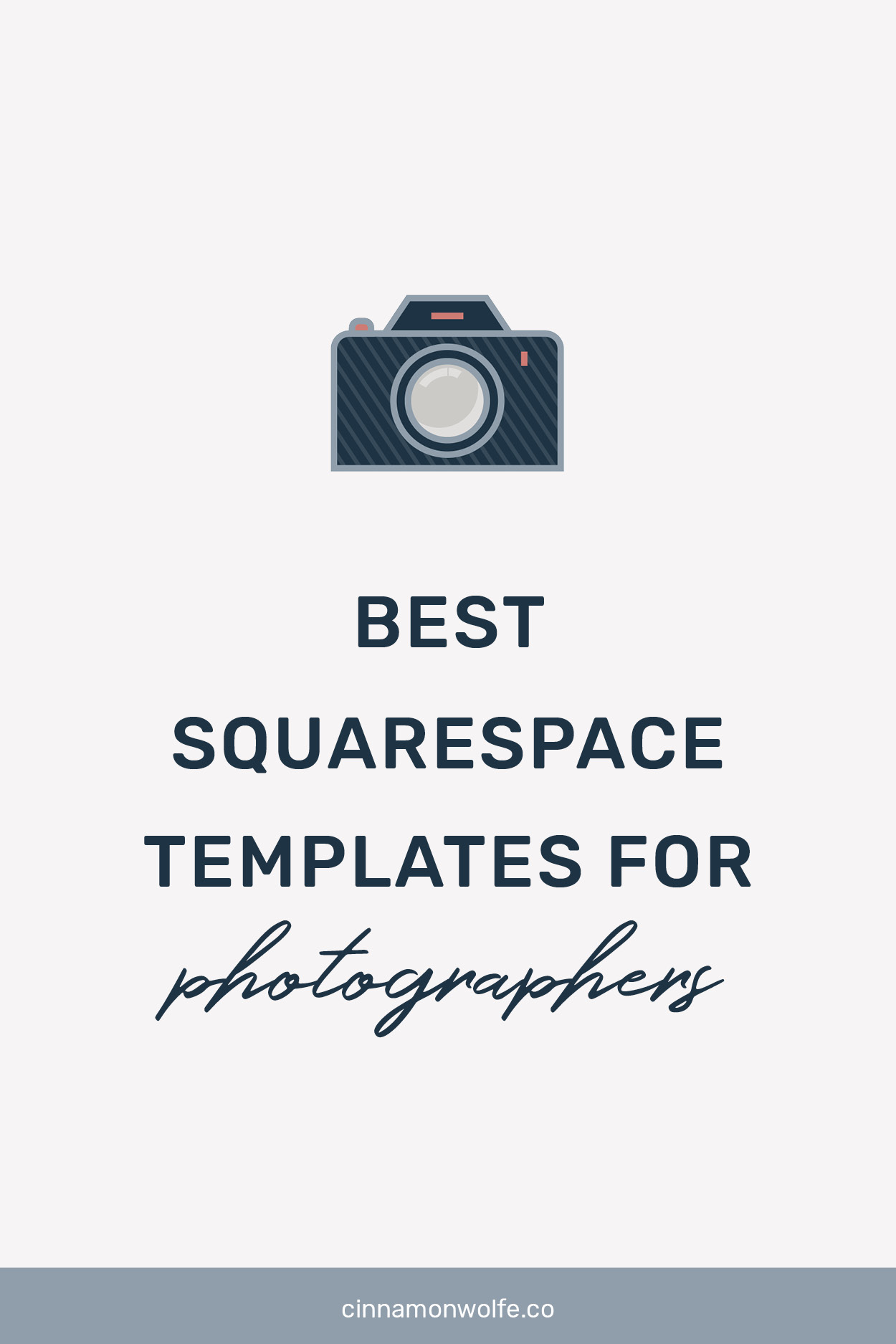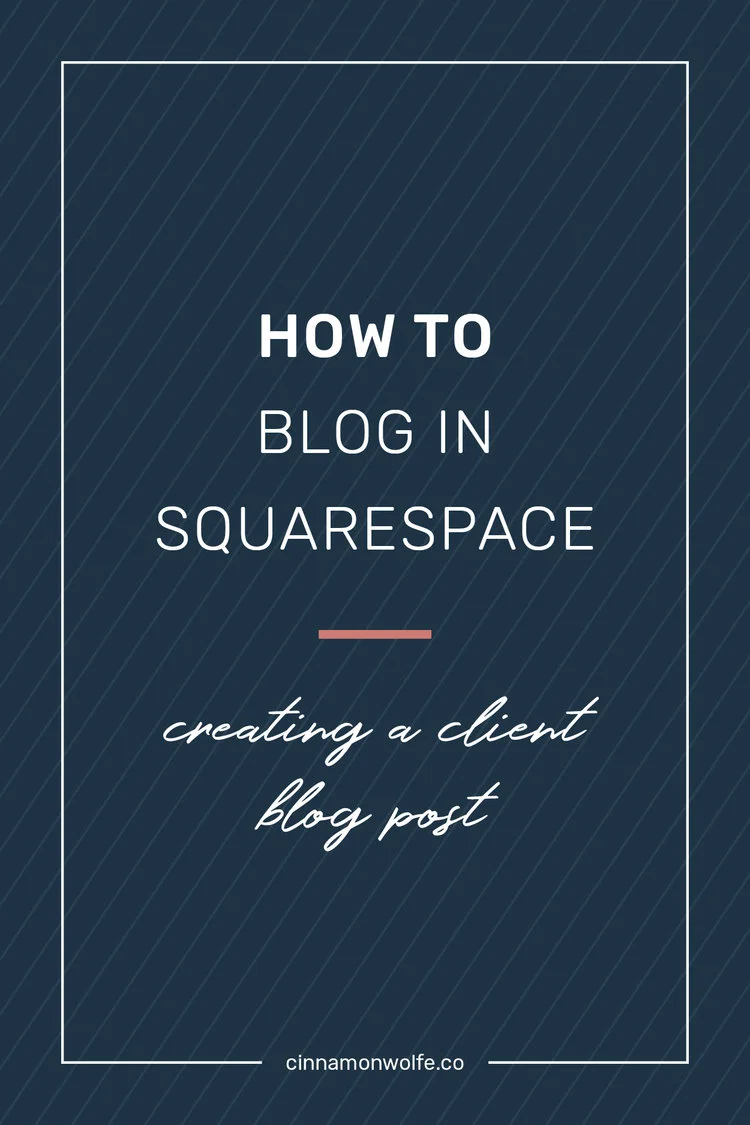Blog options in Squarespace
If you are interested at all in blogging or blogging in order to grow your business, how your blog displays on your website should be of much importance to you. Making sure your content is easy to read and easy to FIND on your site should be up there in the priority list somewhere next to "ensuring your clients have a good experience".
I can't tell you how many times I've clicked on a blog post that I actually thought was pretty interesting, and I wanted to read through more of that author's content, but I literally can't find anything else on the site.
No archive page
No category buttons
Just scrolling, scrolling, scrolling and clicking next in order to see what else they got.
Nope. Especially in this day and age of endless distractions and shiny objects...no one got time for that. You gotta make it easy for people or they will click out in a heartbeat.
Sometimes on Squarespace, making your blog super easy to organize isn't all that intuitive. People get stuck in "template mode" and don't think of ways to customize the template instead of just sticking with it as is out of the box.
So today I'm going to go over a few different ways you can organize your blog on Squarespace to make it easier for potential readers to find relative information and read MORE of your posts.
You know, those things you spent all that time and effort on?
Yeah those! Let's get people an easy way to find them!
1 / Straight up scrolling feed
For the record, I don't recommend this. But it is an option. A lot of the templates come with the blog page set up this way. One full post after another...nothing on the sides, just an endless scroll of blog posts in order that they were posted.
SNOOZEFEST.
This also makes it very difficult for people to find other content on your site without endlessly scrolling to the bottom and clicking on next. Maybe if you blog once a month or really don't care about your blog this might be an option, otherwise I think it is really not a viable option for anyone looking to have visitors stay engaged with their content.
2 / Blog Posts with Sidebar
BIG fan of this option. Both my photography website and this site are set up this way. I utilize this option mostly because this is how I personally prefer to read blog posts as long as there are options nearby for me to look around the site.
If I am visiting someone's site for the first time (not by way of a specific blog post link) and click on their blog page, I want to see what their latest blog post is and then I want an option to see other content. Maybe I want to look at specific categories, maybe I want to see a full archive.
Hopefully there will be links to other posts within the post or links at the bottom of the post to other relevant content (a summary block should be added to the end of every post you write!)
3 / SNIPPET of posts with Read More link (with or without sidebar)
This is also another great option as it truncates your posts to show just the thumbnail picture, the title and then an excerpt from the blog post with a read more link at the bottom. This makes it easier for someone landing on your blog page to quickly look through a lot of different posts to determine what they want to read.
Here is the squarespace tutorial on how to work with excerpts and description of how this works with various templates.
Only one major drawback to this is based really on user experience. Think about how people are landing on your site. If you are sharing blog post links on social media and people are clicking on them, they are going to be taken to the full blog post, not to the blog page with the snippits. So unless you have another option on that blog post specifically that will either lead people back to the main blog page (like a sidebar) this option could just end up like your scrolling feed of neverending posts if your readers don't instinctively know what to do next.
With a sidebar I like this option. Real Food Whole Life blog is set up this way so you can see an example.
4 / Summary block blog page
I do like this option as well and I know quite a few people who use it. Basically you put your "blog" in your unlinked section and then create a PAGE in your linked section and call that "blog" (or journal or whatever you like to call your blog). On that page you add a summary blog that pulls in your latest blog posts. This way when someone clicks Blog in your nav menu, they are taken to a page that has a variety of options they can click on. If they click on a post to read it and then want to see more than can simply click back on Blog in your nav menu to get taken back to that page with all of the options.
The ONLY drawback to this is that summary blocks only allow 30 items. So if you are an avid blogger and years worth of evergreen content you want to make available to people, this might not be the best option for you.
Here is an example of what this option looks like.
5 / One blog page linking to different category pages
This is similar to the above option but with a little bit of a workaround. In this option you can do the same, move your blog to your unlinked section and then add a page in your linked section called blog. On that page you can add images blocks for every category you have on your blog and then link those images to either pre-set up category pages or the category itself.
If you link to the category itself, it will take the visitor to a scrolling feed of all blog posts listed in that category.
A pre-set up category page can be a great option to showcase specific posts to visitors so they don't have to view posts about things they aren't interested in. For example, if a wedding client is looking to see all wedding blogs on one page, you can set up a page and include a summary block on that page that pulls in all of your wedding blog posts. That way when the visitor clicks on "weddings", it will take them to a page of all blog posts categorized weddings and then they can select from there.